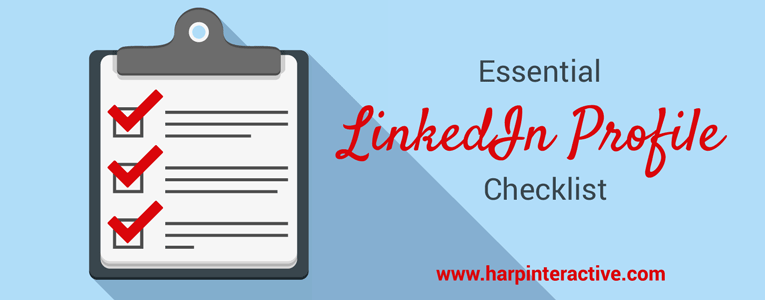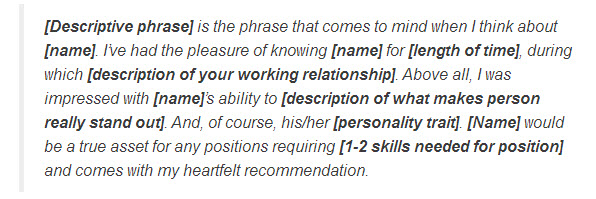Did you know LinkedIn can be your most powerful social network online branding tool?
Do you have a LinkedIn profile but aren’t sure it’s optimized for search or for online personal branding?
In this article you’ll find a quick checklist of the most critical elements to include in your LinkedIn profile to ensure it’s optimized search and personal branding.
Use a Professional Photo
Do not include pets, or children or other people in your profile photo.
Ensure photo is crisp.
- Use the full space for your photo.
- Headshots work best.
- Incorporate an angle shot if possible (adds visual interest)
- Keep the background vanilla…avoid busy, distracting backgrounds.
- Save the wedding photos for your friends… ensure you are appropriately dressed.
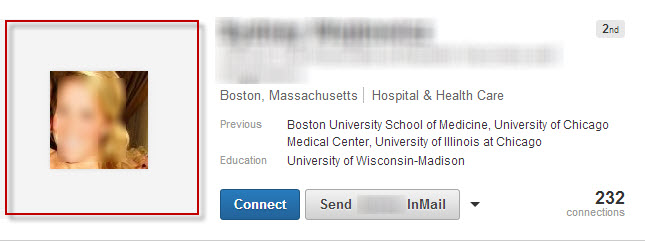
[Tweet “LinkedIn Profile Tip: Use the entire image area for your LinkedIn profile photo”]
CHANGE the Default Headline!
- If you do not write a LinkedIn headline, it will default to your job title.
- Replace this! LinkedIn gives you 120 characters to broadcast your brilliance.
- The LinkedIn headline is one of the best places to insert keywords. (what you want to be found for when someone searches.)
- Write a compelling headline using the LinkedIn headline formula below.
[Tweet “80% of people will only ever read your headline on LinkedIn…it’s important!”]
Headline Formula: {Keyword/subject matter expert area} who {does what} for {client, company, audience, project}. {Proof point}.
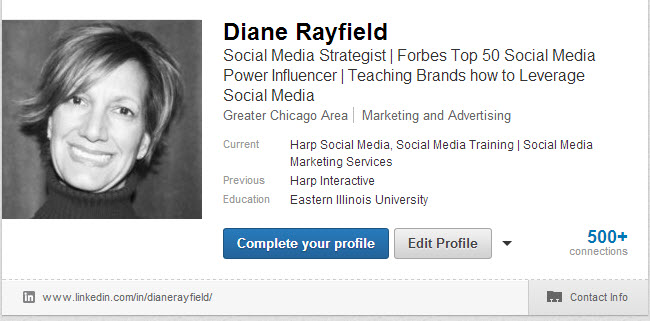
[Tweet “LinkedIn Tip: The headline is one of the best places to insert keywords.”]
Current/Previous Employment
- Fill out both your current and past employment.
- These are a great place to insert keywords if possible.
Create a Vanity URL
- The default URL to your Linkedin profile is a non-sensical string of letters and numbers such as: www.linkedin.com/pub/your-name/77/ab2/1c9
- A LinkedIn vanity or custom URL is a clean, short address you can use to email or on your business cards
- Create this when you Edit your Contact Information
- www.linkedin.com/in/yournamev
Completely Fill out Contact Information
- Add your Twitter Handle in the Contact Information
- This is also the place to add your Skype contact information and your phone number. Your number is only visible to first degree connections.
Add Custom Website Links
- Change the default wording for your website to the name of your business.
- Change the name of the default ‘blog’ to the name of your blog and add a link.
- You can add up to three different links here.
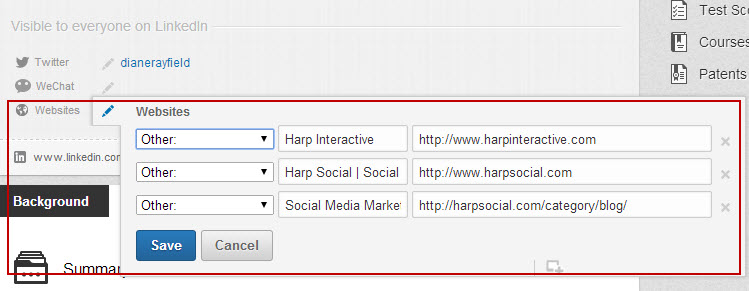
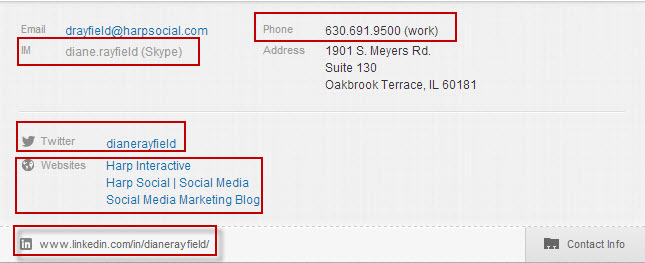
- Under ‘Privacy & Settings’, ensure your Profile Settings set for Public Search.
- Select the option to make your profile photo visible to ‘Everyone’.
- If you do not select the maximum visibility option, your photo may show up in public searches on LinkedIn.
Use all 2000 Characters for Your Summary
- Written your LinkedIn Summary in 1st person
- Include a Call-to-Action
- Use the majority of 2,000 character limit
- List Your Specialties
- Point out who your target audience is.=
- Make your Summary Client-Focused (How you’ll help and Whom you help)
[Tweet “Your LinkedIn Summary is a great place to use Keywords”]
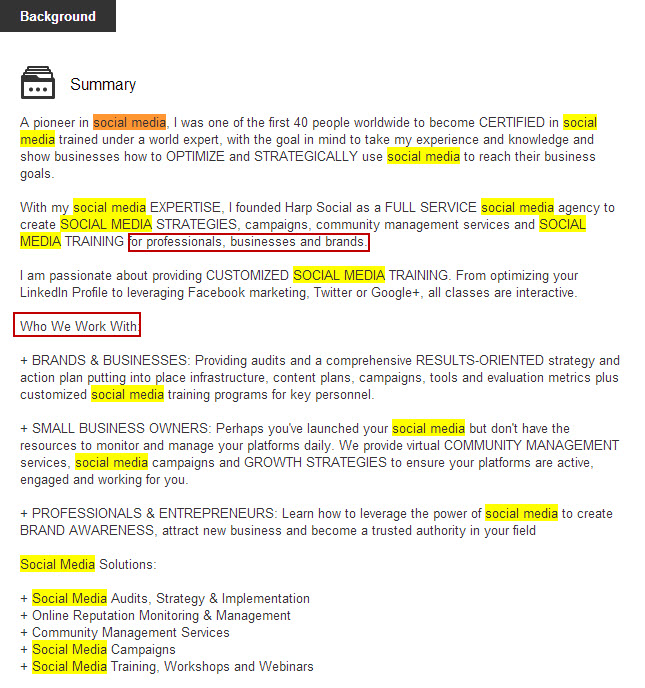
- Publications, documents, photos, presentations, video, etc. all add a visual, compelling touch to your profile.
- Link to important blogs and articles that you’ve published or in which you are highlighted or featured.
Ask for and Give thoughtful Recommendations
- Ask your connections to recommend your work from the Ask for Recommendations link which can be accessed through your Privacy and Settings page. Note: Once you’ve sent a request, you cannot withdraw it.
- LinkedIn does not limit the number of recommendations you can request (or receive).
- Not sure what to write when providing a LinkedIn recommendation? Check out these tips and recommendations template.
- Only your first degree connections can provide an endorsement for you and vice versa.
- Because your connections can endorse you for skills that you haven’t listed, it’s a good idea to periodically review these to ensure they showcase the skills you want to be known for.
- Add the skills you want to be known for.
- LinkedIn has a new feature which puts you in control of your endorsements. Choose whether you want to receive endorsements, which endorsements to show and more.
- Change the order of your skills to highlight your strongest skills first.
- Hide skills you don’t want to highlight or aren’t really applicable. You can always ‘unhide’ them later.
Have a question or comment? Please share in the comments below. Thank you!